Tasks is the most used tool in the WorkDo toolbox. Assigning work with tasks can greatly reduce the cost of communication. Create a task and increase work efficiency!
Mobile: Creating Tasks
Follow the steps below to assign tasks to a fellow member.
1. Tap the plus icon at the bottom of the screen.
2. Choose Tasks.
3. Choose where you want to post the task (You can choose the workplace, a group or a buddy) then tap [Next].
4. Enter the task subject then select assignees.
5. Set a due date if necessary, you can also write a memo or attach links, files, and photos to add more details.
6. After you’ve checked everything, tap [Post].
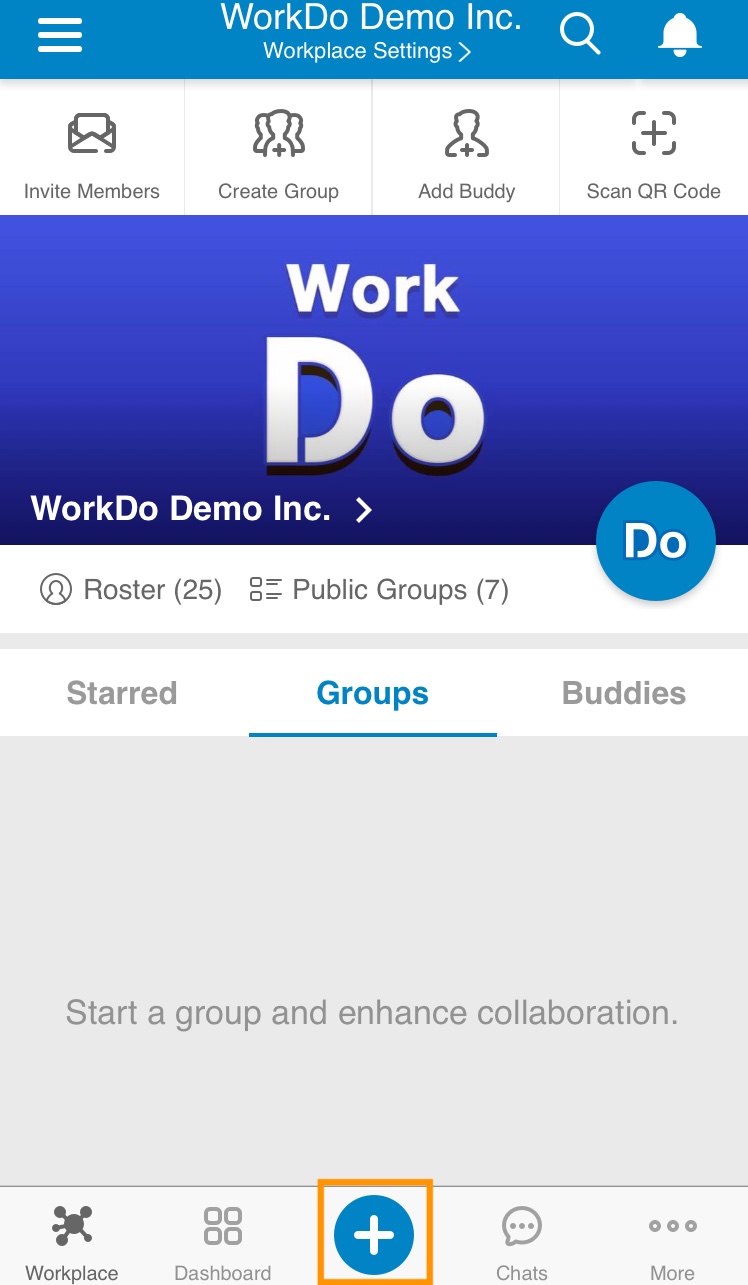
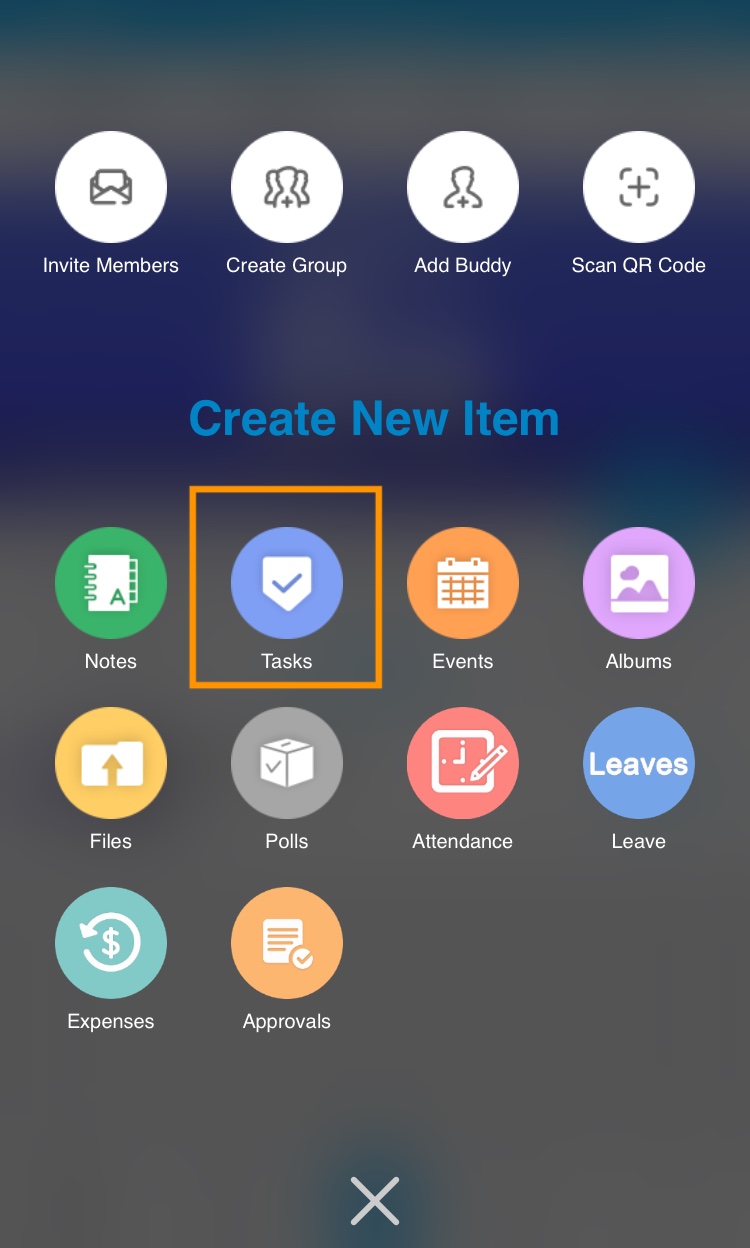
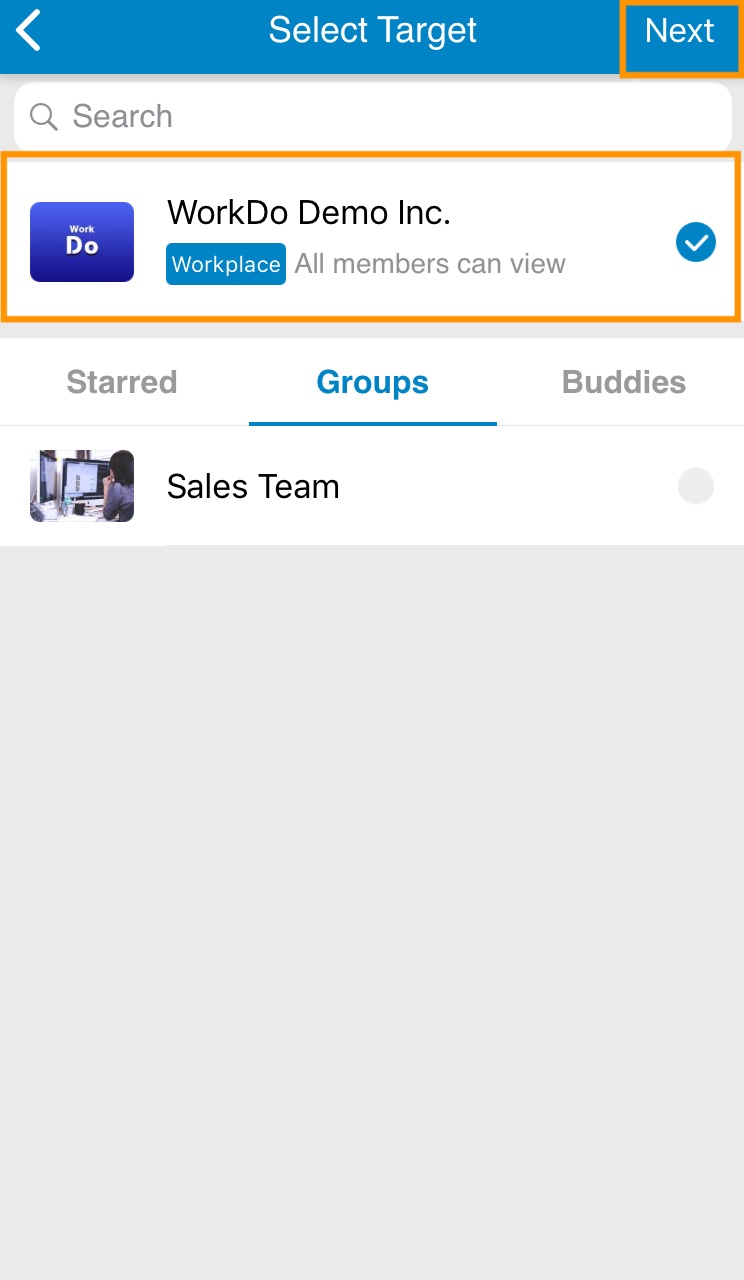
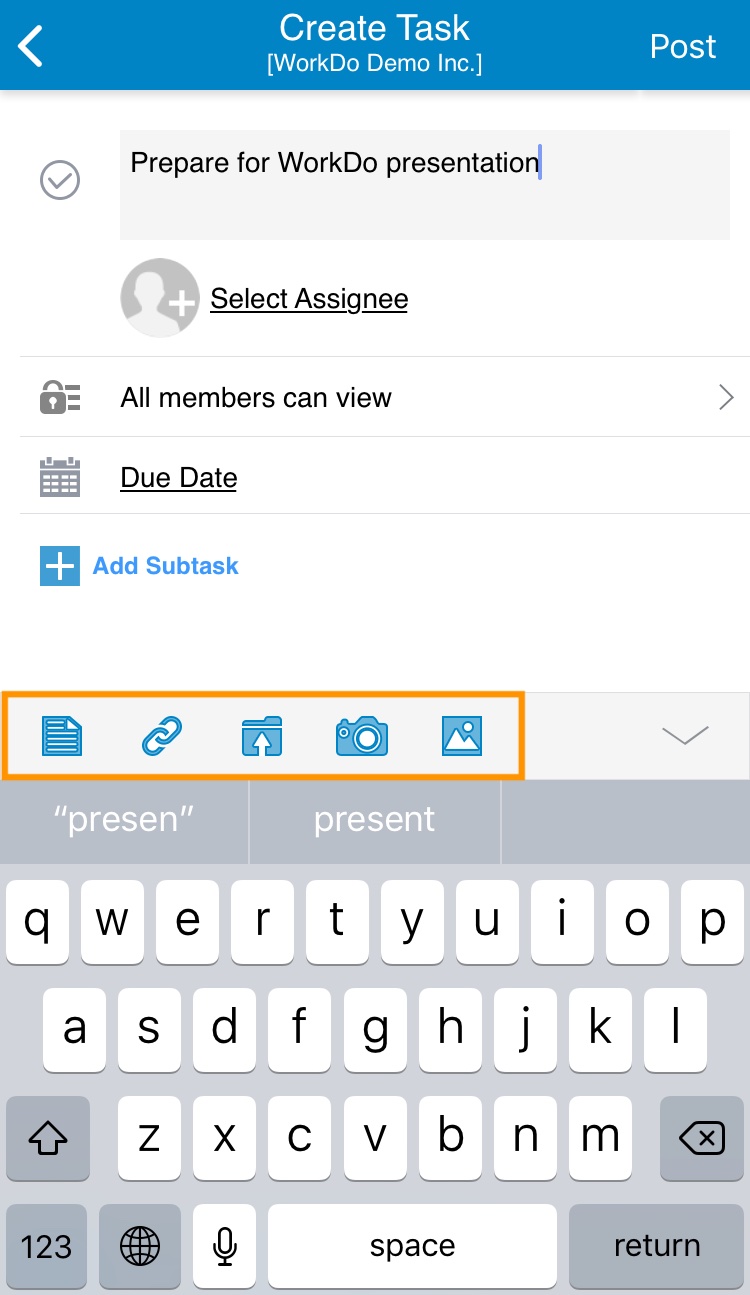
Web: Creating Tasks
Similar to the mobile interface.
1. Click the plus icon at the bottom left of the screen, then click Tasks.
2. Choose where you want to post the task (You can choose the workplace, a group or a buddy).
3. Enter the task subject then select assignees.
4. Set a due date if necessary, you can also write a memo or attach links, files, and photos to add more details.
5. After you’ve checked everything, click [Post].
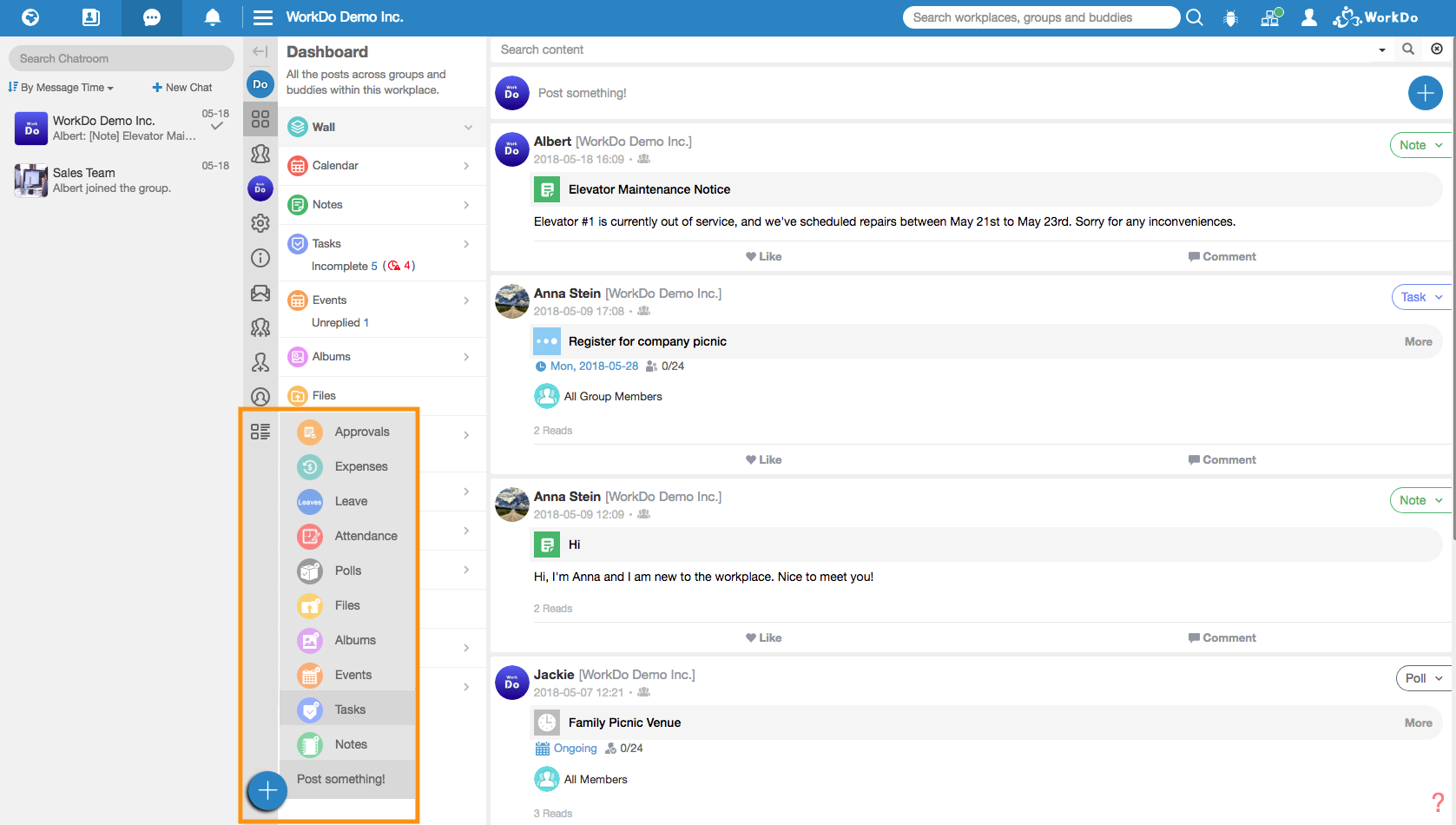
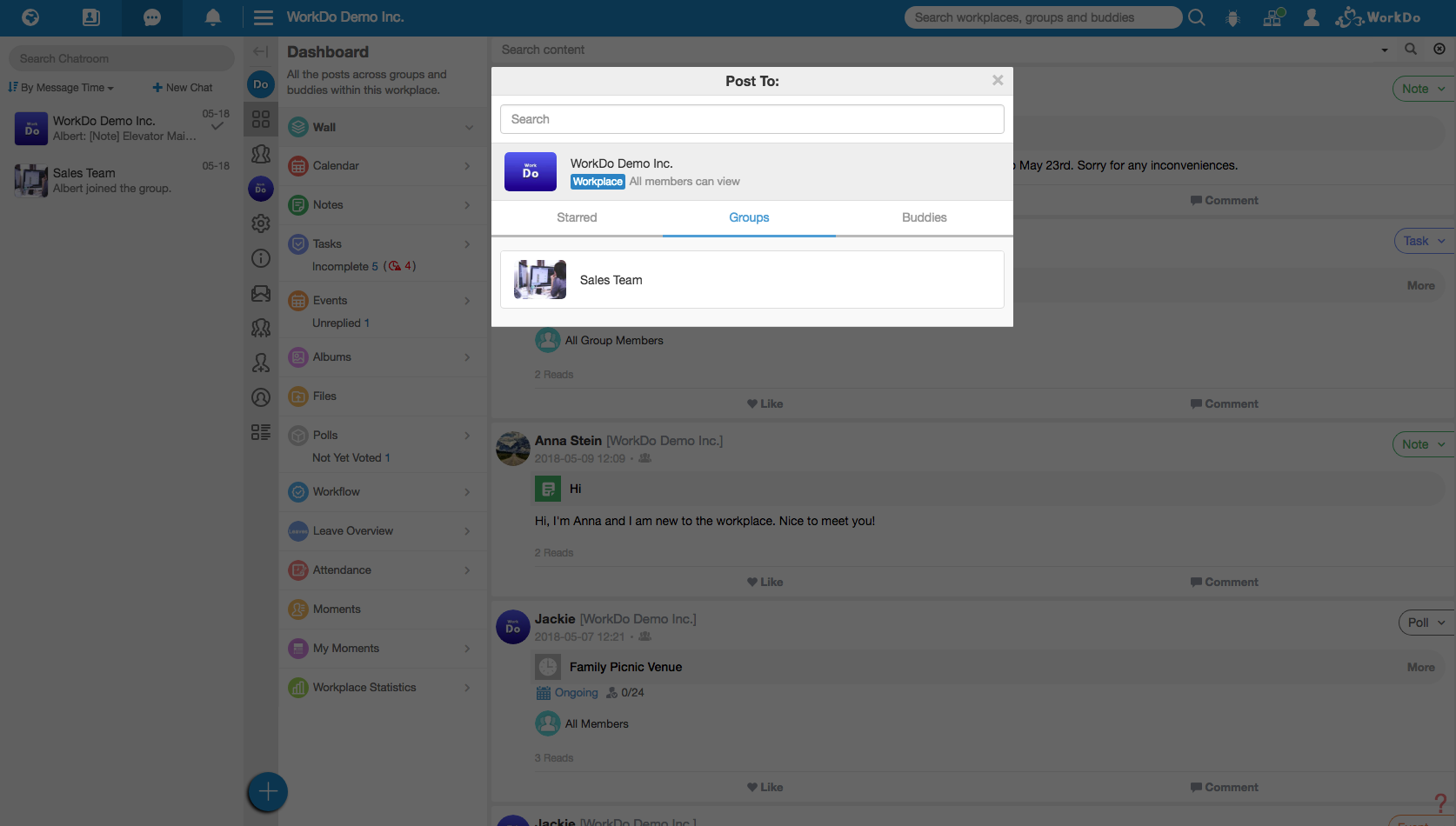
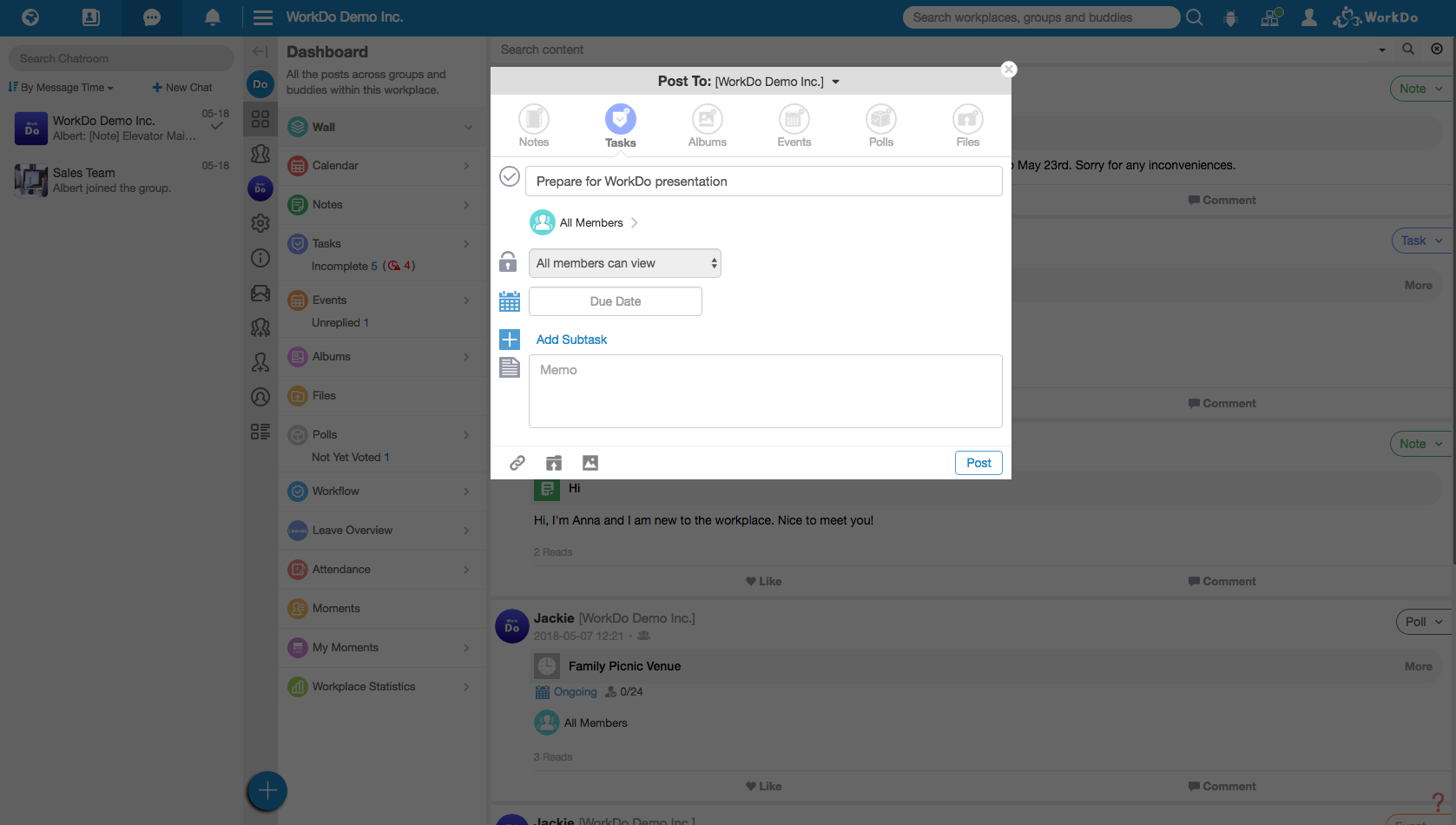
Adding Subtasks
For more complex assignments, you may need to divide a task into smaller parts for better management. That’s when subtasks could come in handy.
You can add a subtask while you’re creating a task or after you’ve created it. Tap/Click Add Subtask, then enter the subject and select assignees. You may also set a due date if necessary.
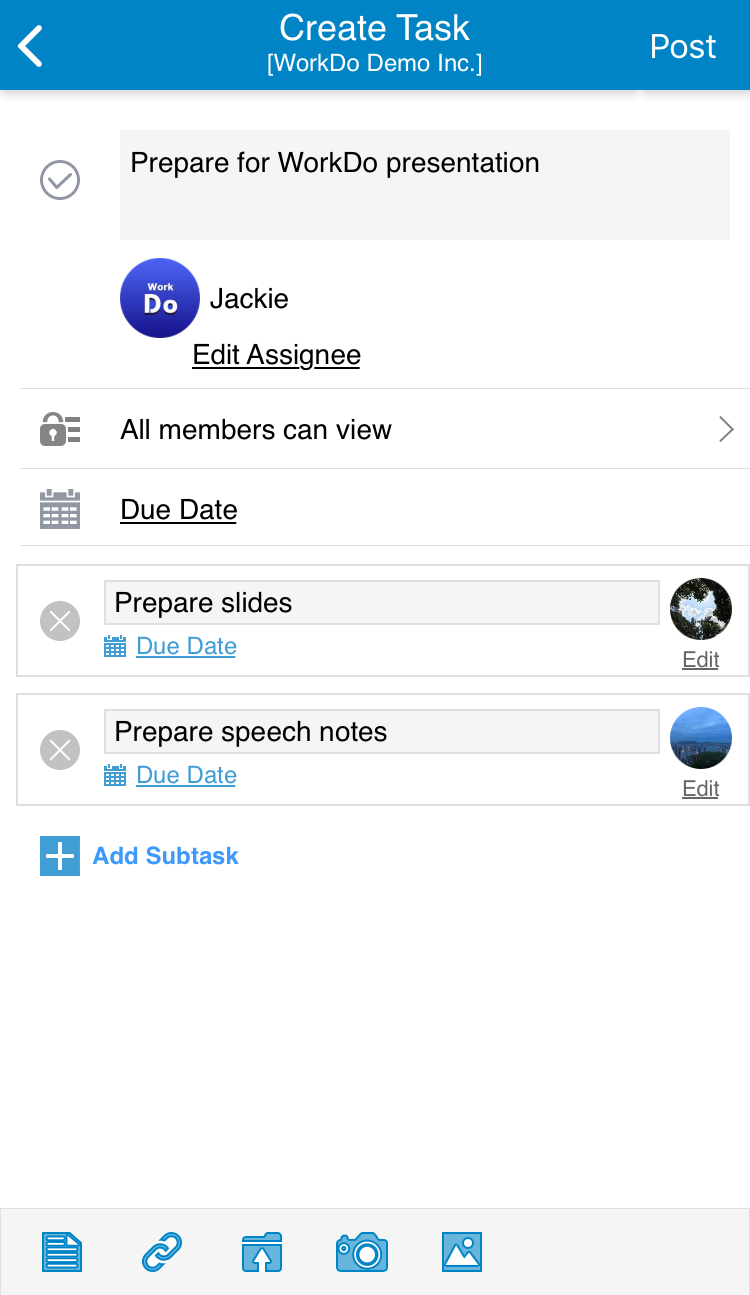
After adding a subtask, you can also edit the subtask to write a memo or attach links, photos, and files, just like you do on a regular task.
Tap/Click a subtask to enter the subtask detail, then tap/click the edit button in the top right corner to add attachments.
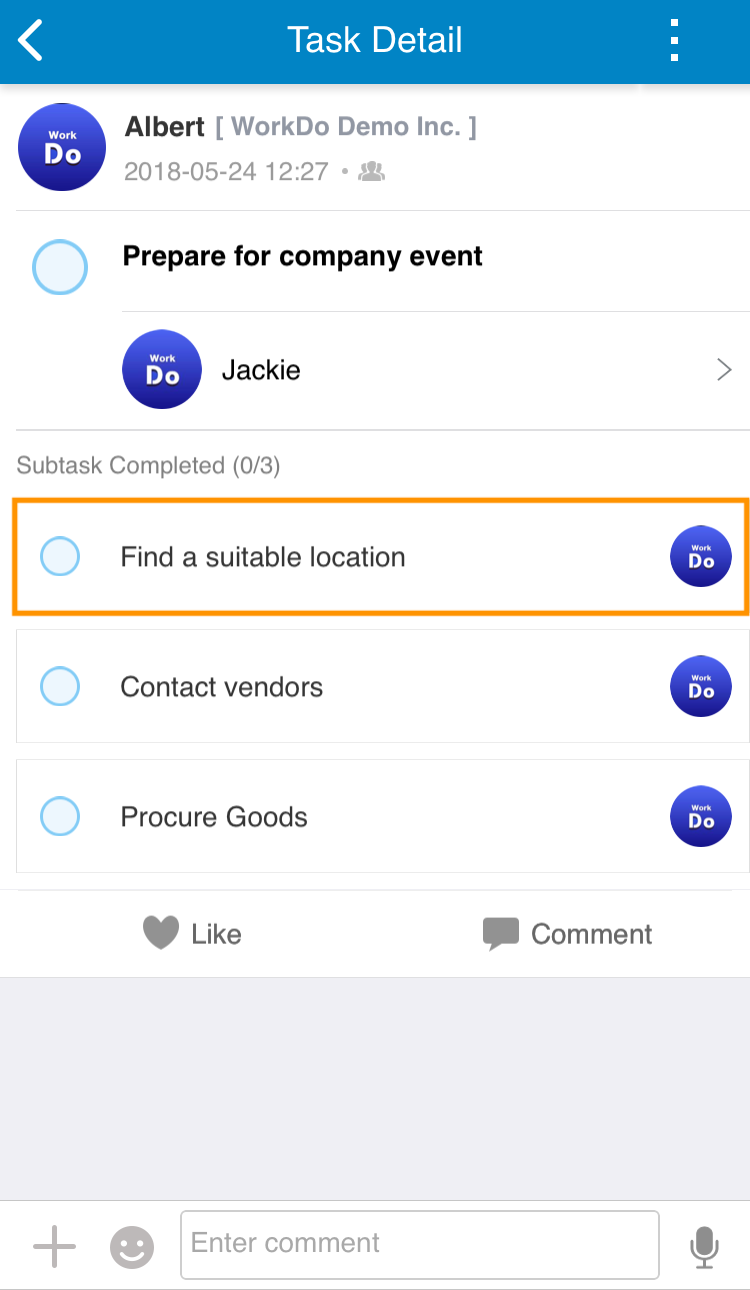
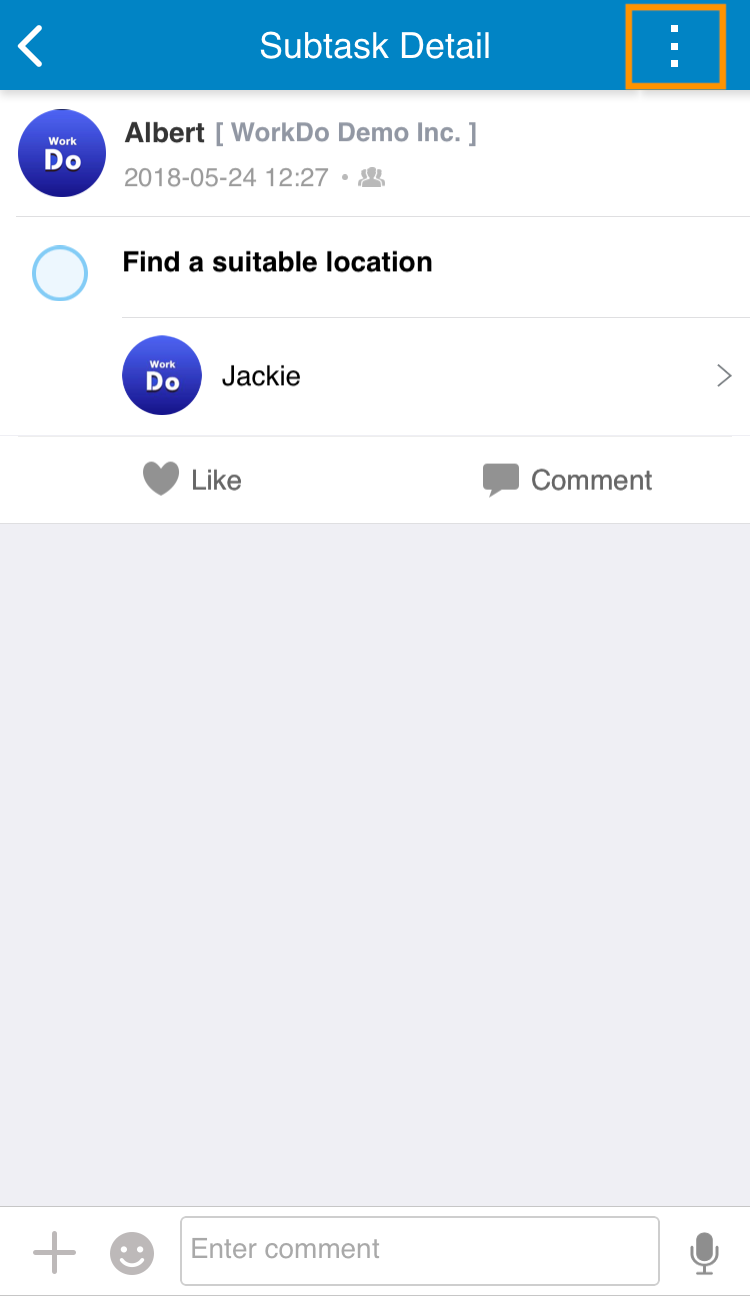
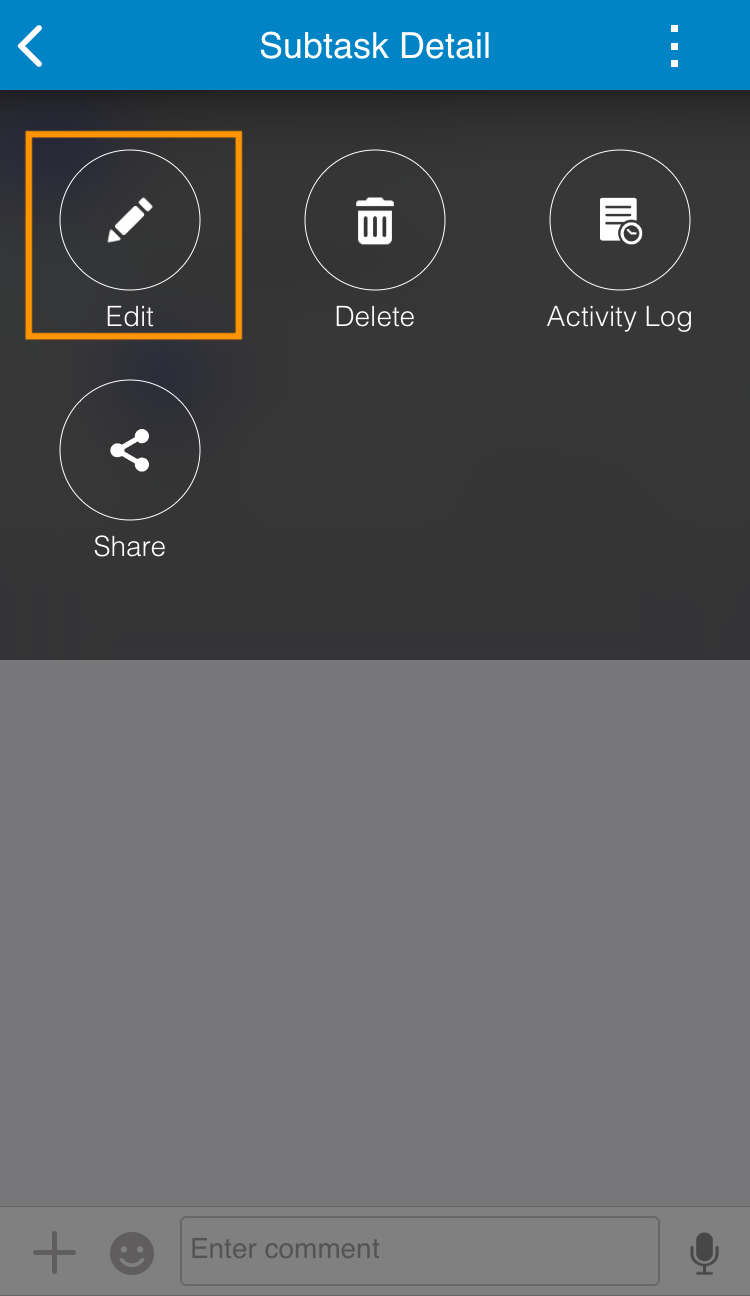
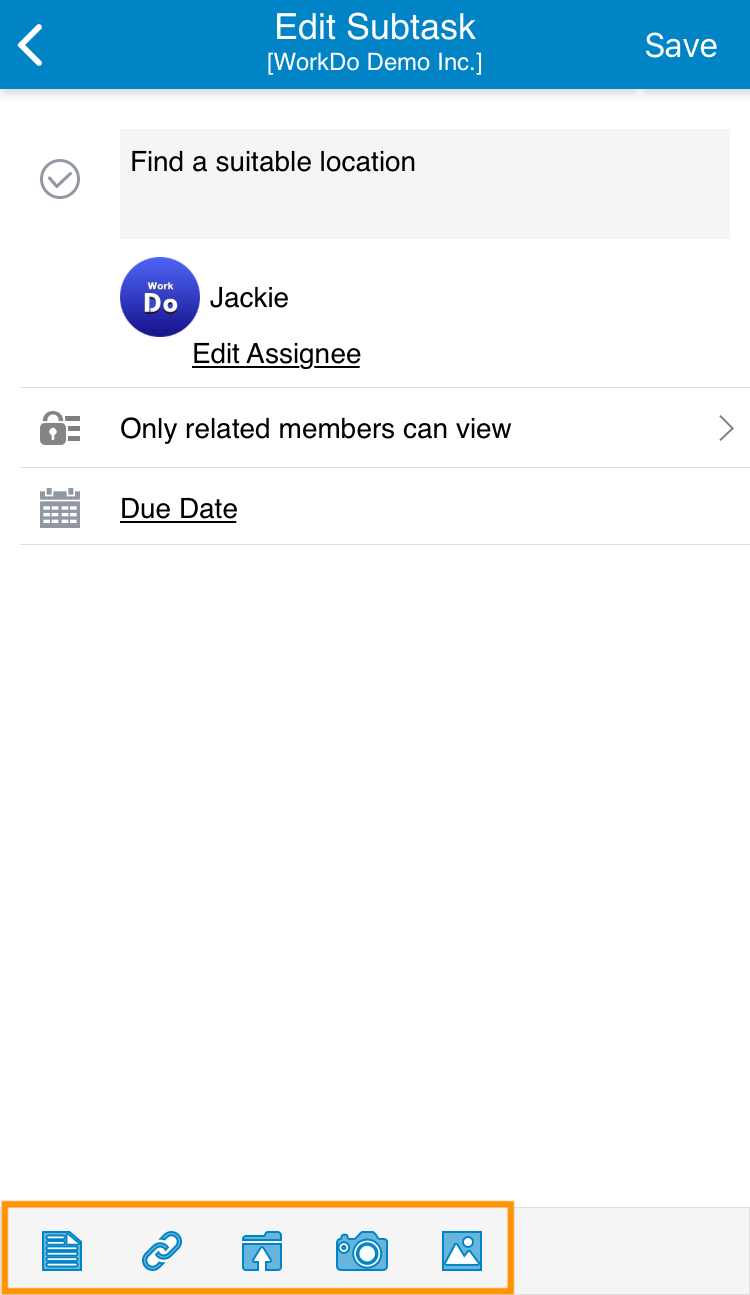
Pro Tip: Privacy Settings
When creating a task, you can choose between “All members can view” and “Only related members can view” for the privacy setting.
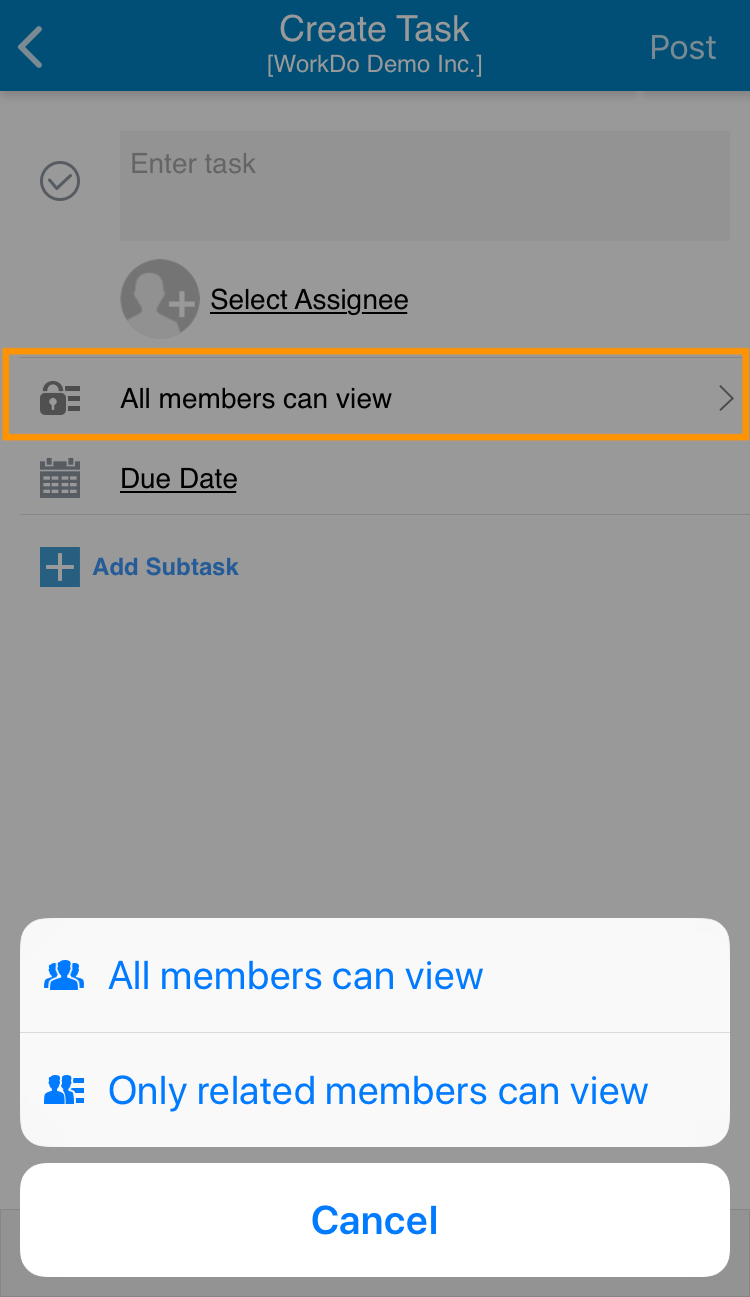
Choose “All members can view” if you want the task to be view by everyone in the workplace or group. Choosing “Only related members can view” means that your task can be viewed by assignee(s) only.
For more information, please check out Resource Center: A comprehensive guide to WorkDo
Google Play (Android): WorkDo 3.5.15 and above
App Store (iOS): WorkDo 3.5.14 and above
Try web interface!
Like us on Facebook!
We provide function tutorials and interesting articles every week!
