FAQ-ID:1170
When employees are putting in overtime hours, surely you want to compensate them for their hard work and contribution, this is when the Overtime tool comes in handy!
The Overtime tool allows employees to apply for overtime hours and managers to monitor their hours to avoid burnouts. When the Overtime tool is used in conjunction with Leave Pro, approved overtime hours can automatically convert to overtime pay or compensational leaves. Rest assured that Overtime is your team’s best tool to achieve a healthy work-life balance!
There’s only one essential setting you need to set up for Overtime to take effect, let’s get started!
Please take some time to make sure that you have completed the processes in Start WorkDo in 5 steps (especially enabling the Overtime tool) and The HR tool setup before proceeding forward.
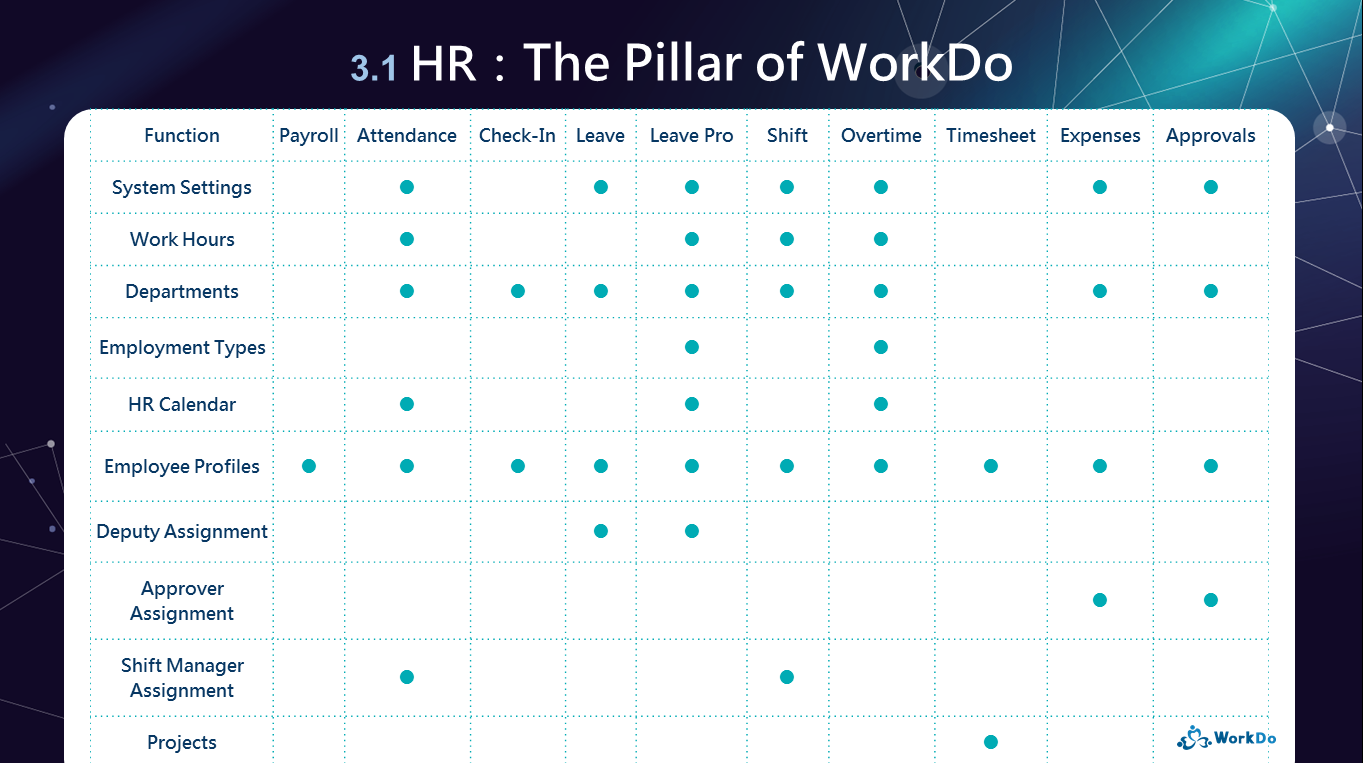
│ Settings in the HR are key to activating Overtime. │
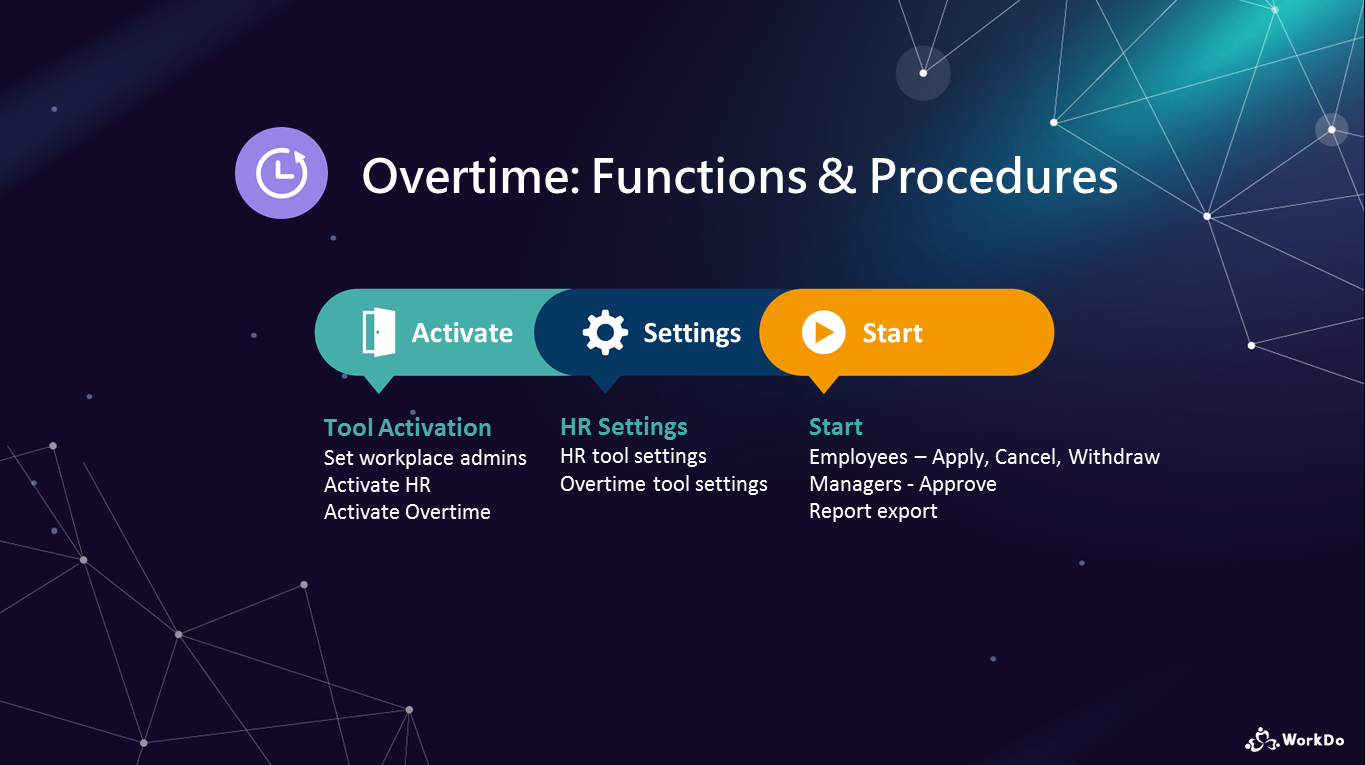
│ WorkDo Overtime Tool Manual │
You may configure the settings if you role in the Overtime tool is HR Staff. We recommend that you use the web version for a more comprehensive view.
Overtime Tool Setting
In the General Settings.
- Base Unit
Choose a base unit for applying overtime hours. - Request Policy
Allow employees to submit overtime applications in advance, afterward, or no limited. - Compensation
Compensatory Leave, Overtime Pay or both. - Decide by Manager
Set whether to allow managers to decide which compensatory to dole out. Only when both compensatory types are selected will this option take effect. - Applicable Employee Types(Web only)
Select the types of employees who are allowed to apply for overtime.
 Reminders
Reminders
- If the Leave Pro tool is in use, Compensatory Leave will appear as a new Leave Type for applicable employees to use.
- This FAQ briefly covers the Overtime tool setup, if you would like a more detailed explanation, be sure to check out our Overtime Tool Manual!
