FAQ-ID:1017
Leave Pro is a powerful leave management tool. It allows your team to apply and approve leaves online whilst the system will dole out, deduct and carry over leaves based on user-defined rules that save the HR personnel the troubles any additional manual labor. Leave Pro offers various comprehensive leave reports and the semi-automated system minimizes manual errors making it the best employee leave management tool that is sure to satisfy any team.
Leave Pro is connected to some of the settings in the HR tool, so please use the manual to set up Leave Pro for the best experience possible!
Before you begin, please make sure that you have completed the the setups in Start WorkDo in 5 steps and The HR tool setup.

│ Be sure to complete the 7 important settings that are tied to the Leave Pro tool.│
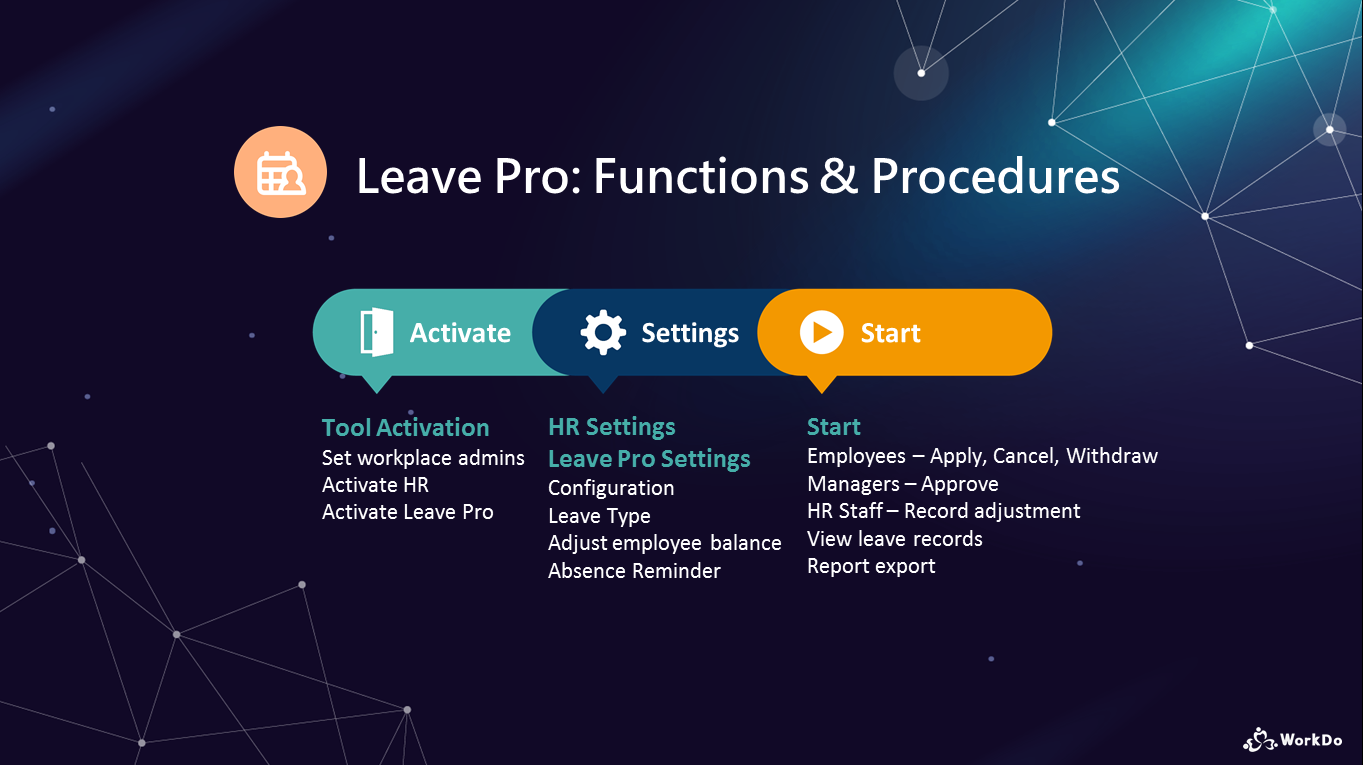
│WorkDo Leave Pro Tool Manual │
You may configure the settings using the web version of WorkDo if you role in the Leave Pro tool is HR Staff.
Leave Pro Tool Settings
STEP 1 │ Configuration
To save time, you may set the default values for all leave types in the General Settings, then each new type of leave will inherit the default values that can be adjusted as per your company policies.
- Schedule
Set the default leave value, how many leave days qualifies as long leave, advanced notice, reminder trigger, etc. - Carryover Balance Settings
Set whether employees are allowed to carry over unused leave into the next calendar year and related settings. - Leave Time Balance
Set whether employees are allowed to post-apply leaves in case of emergencies. - Privacy
Set whether leave types and comments are hidden from other members in the leave overview.
STEP 2 │ Leave Type
Leave Type controls each leave’s detailed settings, including eligibility and grant rules.
- Detail
This section offers the general rules of the leave type, such as checking whether the deputy is also on leave at the same time, how unused leaves are being carried over into the next calendar year, default quota, paid or unpaid leave, etc. - Eligibility
The eligibility determines who are offered this type of leave. It may be gender specific, department specific or by employees’ tenure. - Auto Grant
This section determines whether the system will automatically grant employees leaves based on the time and set rules.
STEP 3 │ Adjust Employee Balance
Please note, once all leaves have been created, the HR Staff must manually set the leave balance or unused leave days for all employees before bringing Leave Pro online.
- Balance Calculation │ All employees will be given the appropriate amount of leave days in accordance with the rules you set, you may use the Balance Calculation to see whether verify employees’ leaves are correct.
- Employee Balance │ You may use the Employee Balance to individually adjust the leave days of a particular employee or use the Import Employee Balance to adjust multiple employees’ leave days.
STEP 4 │ Absence Reminder
Once in a while, employees may have forgotten or been unable to file leave requests due to unforeseen circumstances, Leave Pro offers an absence reminder to remind employees to file a proper request in the system.
 Reminder
Reminder
- The deputy setting in the HR tool plays a big role in whether employees are able to apply for leaves, please refer to the HR Tool Manual.
- For detailed information and tutorials please refer to the Leave Pro Tool Manual below!
