FAQ-ID:1138
Just as the HR procedure shown below, the settings done in the first five steps leading to importing employee profiles are crucial to every employee’s profile.
By filling in information such as emails, mobile numbers, departments, eployee types, etc, with the provided template, the Import Employee Profiles feature allows you to quickly batch invite employees into the workplace.
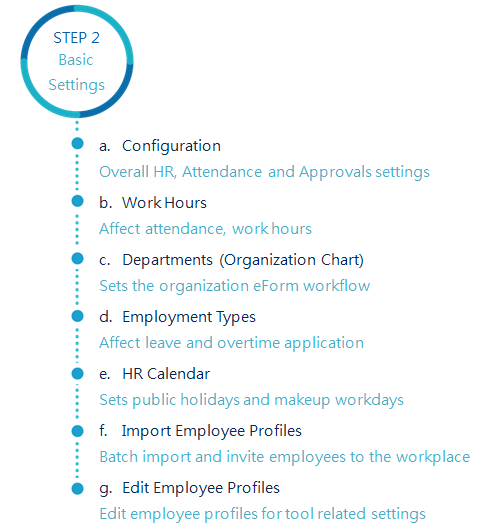
│ Download WorkDo HR Tool Manual for detailed setup instructions. │
Most cases of failing to import employee profiles can be categorized in one of the six reasons below: the first five steps are incomplete, uploading an outdated template, overwriting the references sheets, changing the template format, inputting the same record twice, uploading template not carried out.
Please refer to the troubleshooting section below if you are failing to import employee profiles.
1 │ Incomplete HR Settings
Follow the HR procedure Step a to e to complete the basic settings for all employees. Downloading the template before completing the necessary employee profile settings could result in errors during template uploading.
Troubleshooting Tip: Be sure you have completed all five necessary employee profile settings before downloading the template for editing.
2 │ Outdated Template
Many company HRs are using the template as a form of backup. However, if the template is outdated and no longer compatible, uploading the template file would cause an error.
Troubleshooting Tip: When updating employee profile information is required, it is recommended that you use Employee Profiles instead. Import Employee Profiles is best suited when you need to invite a great number of employees at once, and you must download the new template each time.
3 │ Overwriting the References
As mentioned in the template procedure rule 4-1, only the Employee and Department sheets are required to be filled out, and their tabs are highlighted in red. The rest of the sheets are all references, please do not make any changes to them.
- Gender │ Please use the drop-down menu for gender selection. Any other display type is not supported and will cause an error.
- Employment Type │If you change the Employment Type of an employee after downloading the template, uploading it back would cause an inconsistency; the system would leave the Employment Type field blank, leaving this person unable to use tools that rely on this setting.
- Role │ The field is mainly for annotation purposes only. Any inconsistency between the template and the system would result in an error, leaving the field blank.
Troubleshooting Tips: Download the template again, then copy column A and paste it to your original template in their respective sheet. Use the drop-down menu in the Employee sheet to fill in the information then upload the template back to the system.
4 │ Template Format Altered
How to properly fill in each column is clearly defined, please follow the instructions when filling in each sheet to avoid unnecessary errors.
Troubleshooting Tip: Please follow the instructions below to update the template file or on the system before importing employee profiles.
5 │ Duplicated Employee Profile
Whenever you have edited an employee profile, you need to download the latest template so the information is up to date. Please check the following information when editing employee profiles.
- Employee Code │ The Employee Code is automatically generated by the system and hidden in Column A of the template. If you delete an employee profile from the template and add the same profile again, the system would view this profile as a different person, resulting in a person having two employee profiles.
- Department Code │ Same as the Employee Code which is automatically generated by the system and hidden in Column A of the Department sheet. Inconsistency between the template file and the system would result in a person having two employee profiles.
Troubleshooting Tip:Please refer to “Why is there’s a member with two employee profiles?” FAQ.
6 │ Template Upload Unexecuted
The Import Employee Profiles feature requires you to upload the template, check for possible errors, and fix them before finally uploading the template. Any stops in the middle of the process and the employee profiles aren’t going to be imported.
Troubleshooting:Please follow the instructions below to complete employee profiles importing.
Method 1 │ Direct Employee Profile Editing
Steps:
- Switch to the HR tool.
- Click Import Employee Profiles.
- All past templates used are kept for record, select a template with Pending status for editing.
- Use the Status filter to locate the template.
- Click the template to view all the profiles it contains.
- Click the Edit icon of a profile to begin editing.
- Update profile information.
- Click Save to finish.
- Make sure there are no error messages then click Import and the template status will change to Completed.
Method 2 │ Employee Profile Template Editing
Steps:
- Following Step 1 to 3 from Method 1 to edit the profiles and make sure there are no error messages shown.
- Download the latest template.
- Click Import Employee Profiles.
- Upload the template.
- Upload the Excel template.
- Click Upload and the system will tell you whether there are any errors.
- Make sure there are no error messages then click Import and the template status will change to Completed.
 Reminders
Reminders
- The error messages will appear during the template uploading phase as well as the importing phase when cross-referencing data. If you are still unsure of what went wrong, please contact us for assistance.
- Templates that are unsuccessfully imported (with a Pending status) can not be deleted. You may however continue editing the template file until you have successfully imported it back to the system.
- You can use Skip Import to bypass profiles with error messages and import the rest of the profiles into the system. Doing so will mark the template file as Completed, but you can no longer edit the profiles that were bypassed in this template file.
- So long the template file has not been imported, you can deselect profiles marked with Skip Import by using the Cancel Skip button, however, you will need to correct all the errors found by the system to successfully execute the import function.
- Wanna know detailed tutorials? Check out the HR Tool Manual!
Relevant Questions
What settings in HR are required for new employees?
How to invite people to a workplace?
How do I create new departments in the organization?
The HR tool setup.
Why is there’s a member with two employee profiles?
Would Role, Job Title and Job Type options limit employees’ tool usage?
Why do I have limited tool access?
Start WorkDo in 5 steps.
